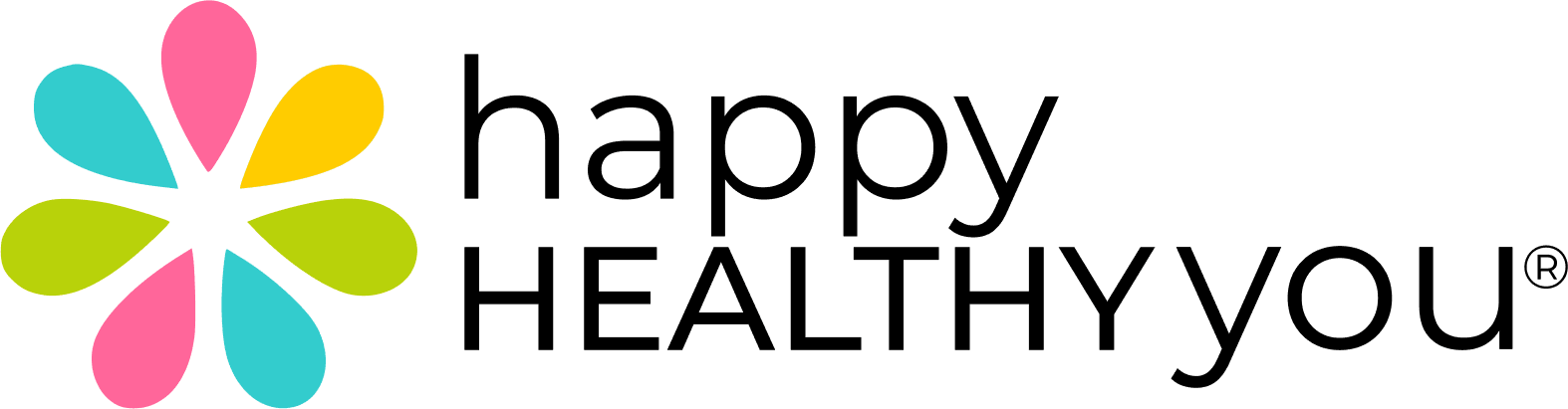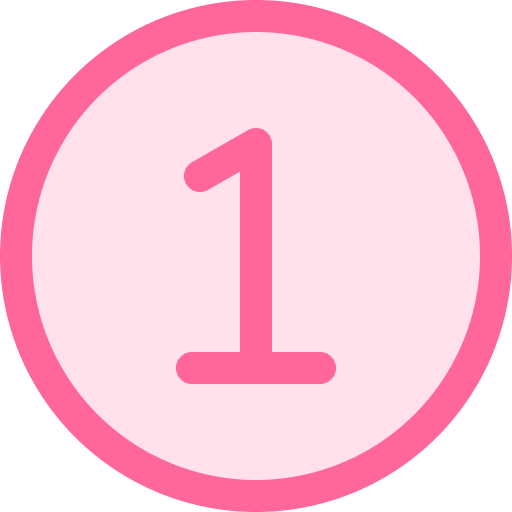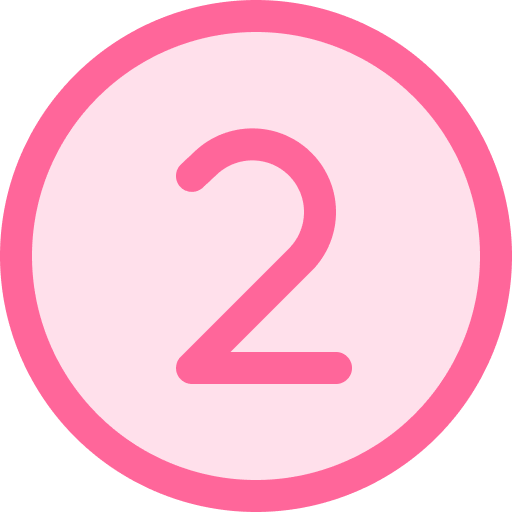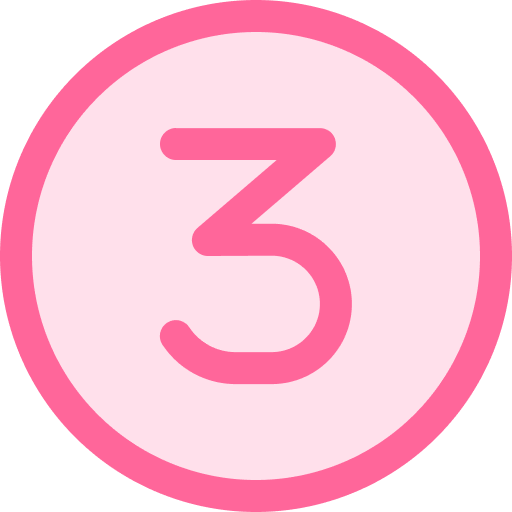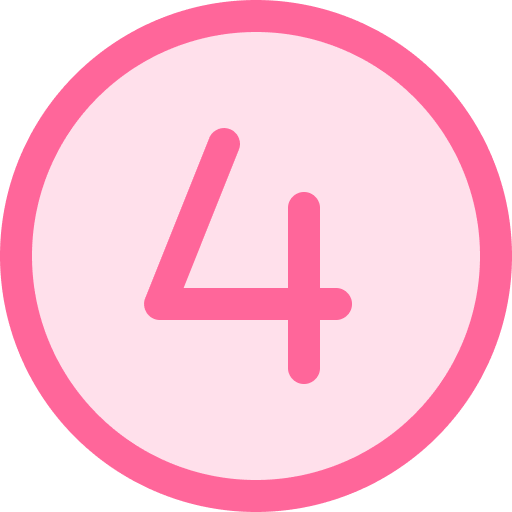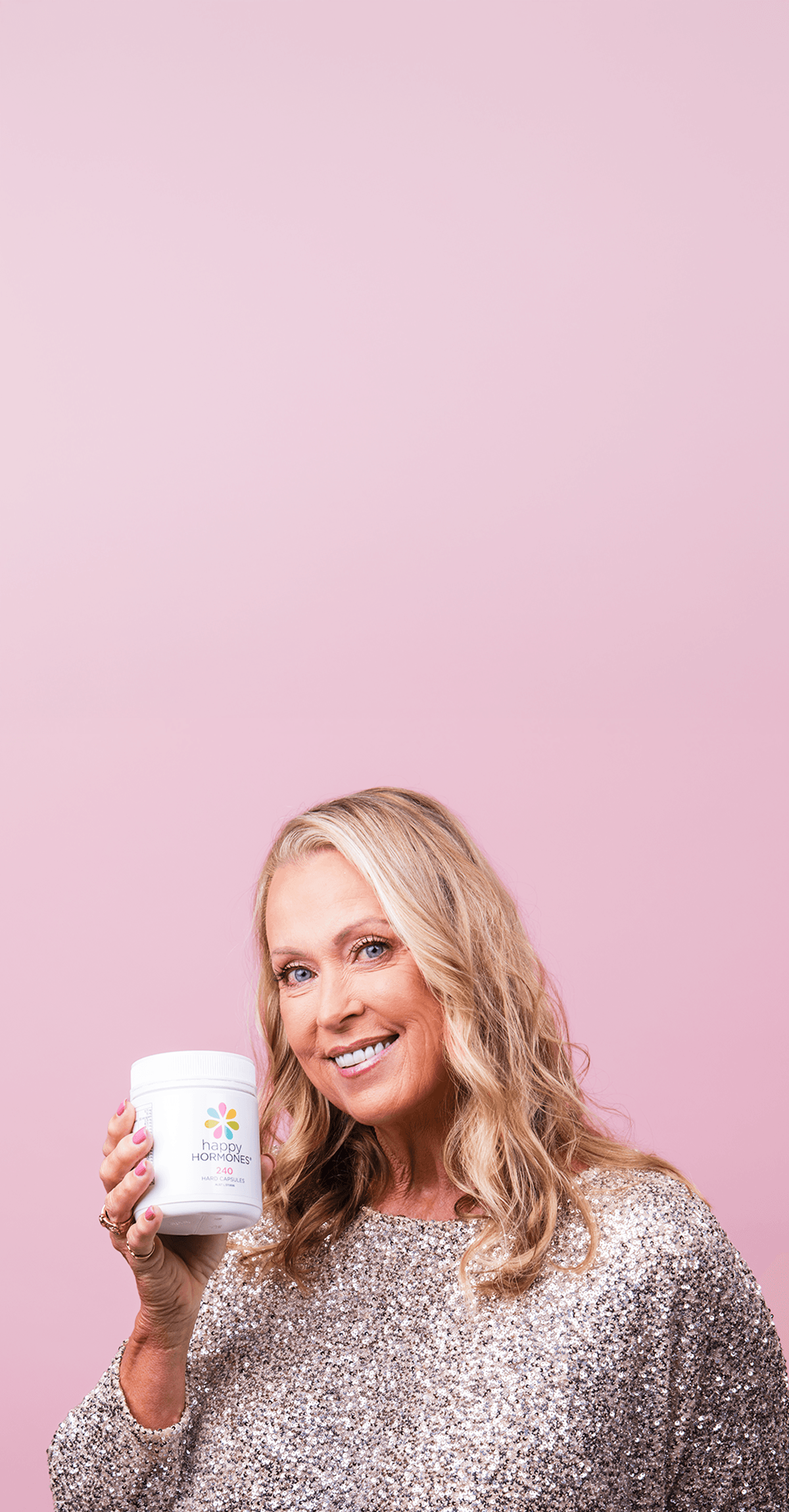Subscribe & Save
Enjoy your favourite Happy Healthy You products on repeat—without the hassle. Our flexible subscription service helps you stay consistent, save money, and feel supported every step of the way. How does it work? Explore more information below.

Why Women Love Subscribing
Subscribing makes staying consistent with your health easy—and more affordable. You’ll save on every order, skip the stress of reordering, and enjoy a few VIP perks along the way.
- Save 10–15% on every subscription order
- Free shipping and flexible delivery options
- Exclusive early access to promotions
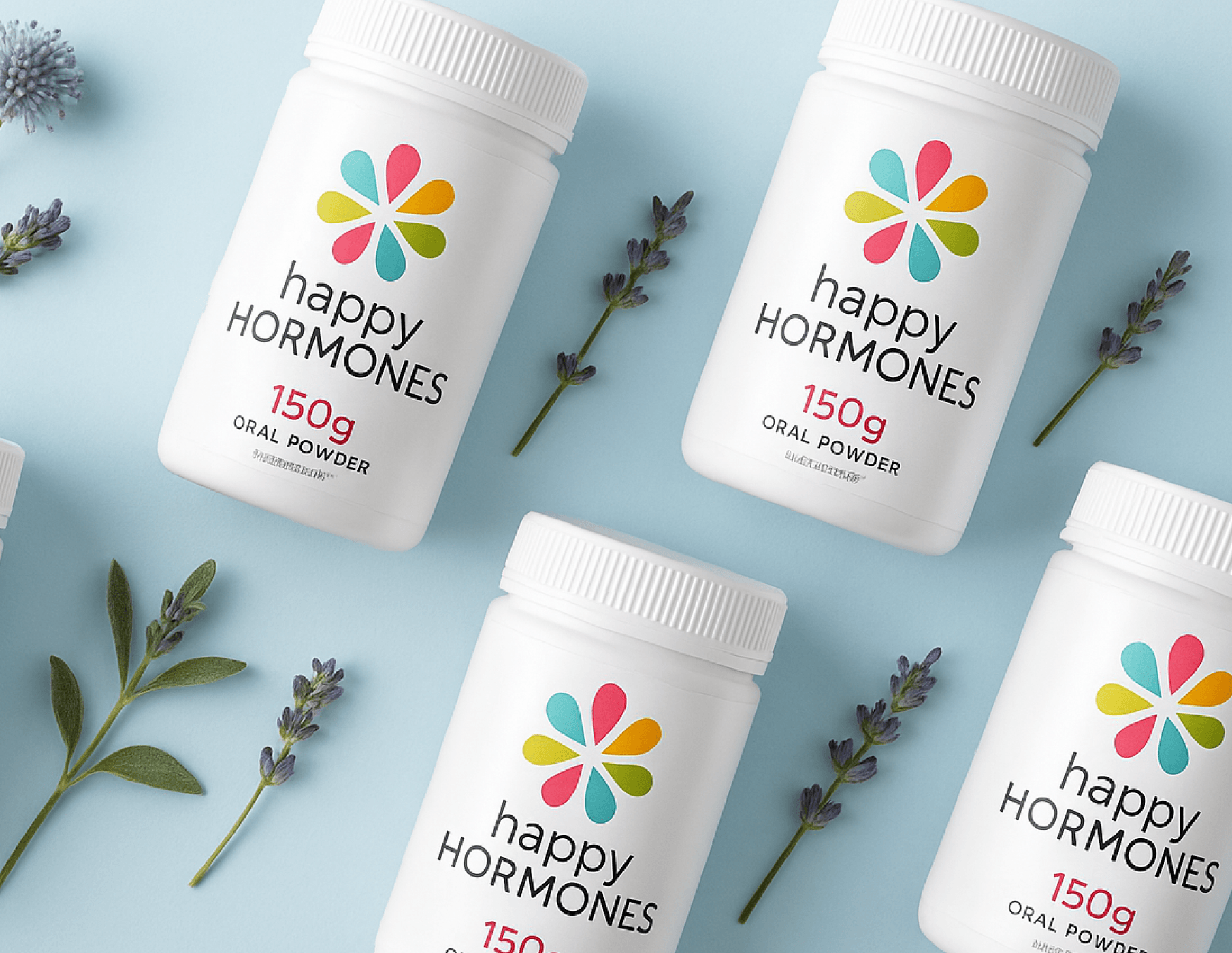
Subscription FAQs
Can I cancel anytime?
Yes—log into your account and cancel with one click. No penalties, no questions asked.
Can I change the delivery frequency?
Absolutely. You can update your schedule anytime in your customer dashboard.
Will I get reminders before I’m charged?
Yes! We’ll send you an email before each subscription renewal, so you’re never caught off guard.
What happens if I run out early?
You can move your next order forward or order a one-time top-up separately.